تولید محتوا, کسب و کار آموزش
روش ضبط فیلم از صفحه کامپیوتر
ظبط بخش خاصی از صفحه نمایش یکی از دغدعه های تولید کنندگان محتوا می باشد. با این قابلیت می توانیم از بخشی خاصی از صفحه فیلم مورد نظرمان را تهیه کنیم. در ادامه این روش کاربری را به شما آموزش می دهیم. با ما همرا باشید.
ساخت ویدیو آموزشی با Movavi Screen Recorder
- وبینارها، آموزش های آنلاین و دیگر ویدیوهای آموزشی را ضبط کنید
- قسمتهای نامطلوب هر ویدئو را حذف کنید
- موارد ضبط شده را برای مشاهده بر روی یک کامپیوتر یا یک دستگاه موبایل ذخیره کنید
- ویدئوهای ذخیره شده را در هر زمان که میخواهید مجددا پخش کنید.
سرگرمی
- کلیپ های کوتاهی را از وبسایت ها ضبط کنید
- فیلم ها و سریال های تلویزیونی را ذخیره کنید
- چت های ویدئویی با دوستان و خانواده را ضبط کنید
- موزیک را از ویدئو استخراج کنید، رادیوی آنلاین را ضبط کنید
- تبلیغات و دیگر محتوای ناخواسته را حذف کنید.
کار
- فعالیت های صفحه نمایش را به همکاران نشان دهید: با یک کلیک از صفحه نمایش عکس بگیرید و آنها را با پیکان، فریم و زیرنویس شرح دهید
- از فیلم و عکسهای صفحه نمایش برای شرح باگ ها و خطاها استفاده کنید
- مکالمه های اسکایپ با همکاران و شرکای تجاری را ذخیره کنید
- مصاحبه های شغلی آنلاین را ضبط کنید.
- ابتدا نرم افزار را طبق مشخصات سیستم خود از اینجا دانلود کنید
- فایل را از حالت فشرده خارج کنید.
- نرم افزار را نصب کنید ، اما اجرا نکنید.
- فایل موجود در پوشه Crack را در مسیری که نرم افزار نصب شده است کپی کنید و جایگزین فایل قبلی کنید.
- نرم افزار را اجرا کنید.
ضبط بخش خاصی از صفحه نمایش با نرم افزار Movavi screen recorder
گام اول: بر روی آیکن سبز رنگ نرم افزار کلیک کنید تا نرم افزار باز شود
گام دوم: بر روی آیکنی که شبیه به دوربین فیلم برداری است کلیک کنید یا دکمه F10 را فشار دهید.
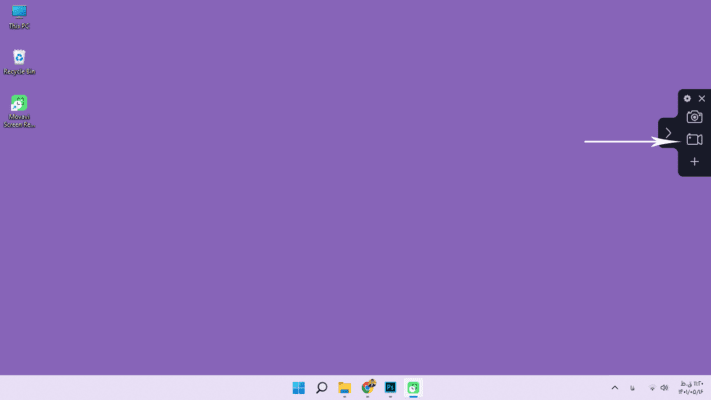
گام سوم: در این مرحله خطوطی قرمز رنگ بشکل افقی و عمودی بر روی صفحه نمایش شما ظاهر می شود. این خطوط راهنما به شما کمک می کنند که ناحیه مورد نظر خود را برای ضبط انتخاب کنید. چنانچه بخواهید از کل صفحه ظبط کنید کافی است وسط صفحه کلیک نمائید تا به شکل اتوماتکی نرم افزار کل صفحه را انتخاب نماید. اما اگر بخواهید بخشی خاصی از صفحه نمایش را ظبط کنید دکمه سمت چپ موس را نگه دارید و سپس مربع خود را باز و حرکت دهید تا ناجیه مد نظر شما انتخاب شود و سپس دکمه موس را رها کنید.
 ط
ط
گام چهارم: در این تصویر بخشی خاصی از صفحه نمایش را انتخاب کردیم و آماده ضبط است. هنگام ضبط فقط همین بخش خاص ضبط خواهد شد.
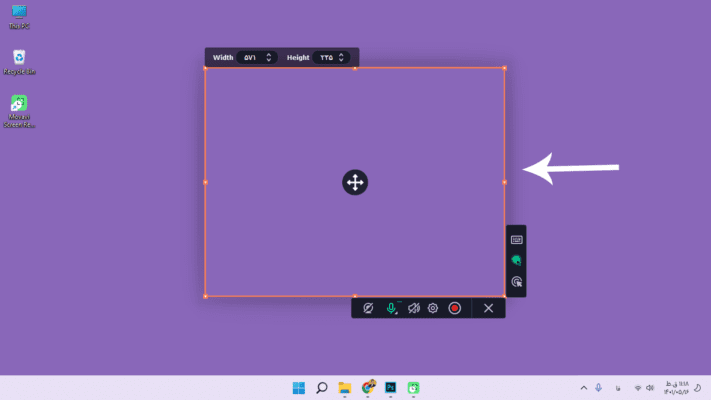
گام پنجم: حالا همه چیز آماده ضبط است و کافی است دکمه دایره ای شکلی که دایره قرمز رنگ توپر در درون است را بزنید تا ضبط شروع شود.
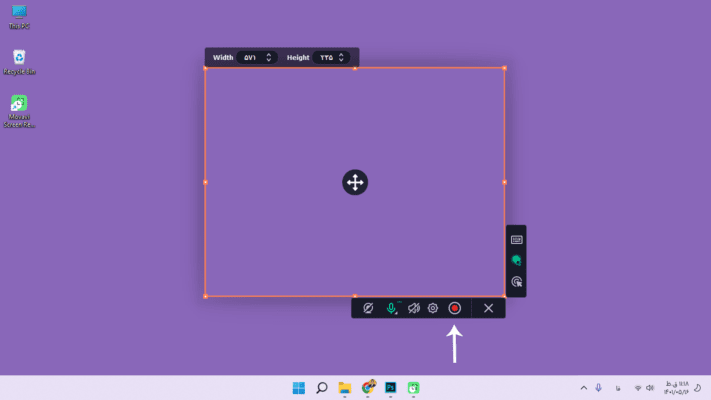
گام ششم: شمارنده ای بر روی صفحه شما ظاهر می شود و بصورت معکوس شمارش می کند تا ضبط آغاز شود.

گام هفتم: ضبط آغار شده و نرم افزار آن بخش خاص از صفحه نمایش را در حال ضبط کردن است. همچنین برای پایان دادن به ضبط می توانید دکمه مربعی شکل که در تصویر پائین با فلش نمایش داده شده است را بزنید.
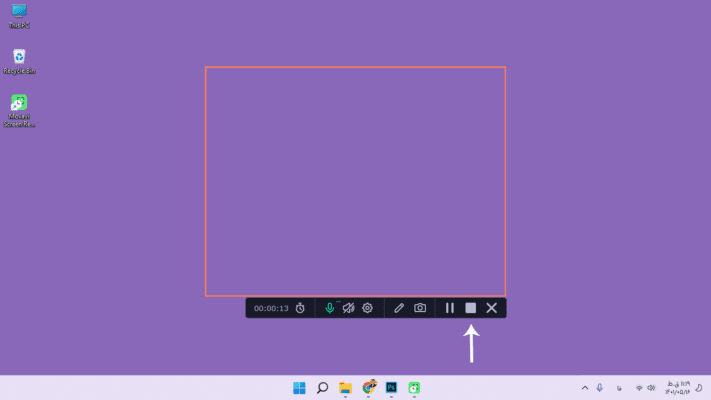
گام هشتم و پایانی: چنانچه دکمه توقف ضبط را زده باشید؛ پنجر زیر برای شما ظاهر خواهد شد. که می توانید از آیکن فولدر بالا راست تصویر که با فبش نمایش داده شده است کلکی کنید تا پوشه ای که فیلم شما در آن ضبط شده است نمایش داده شود.
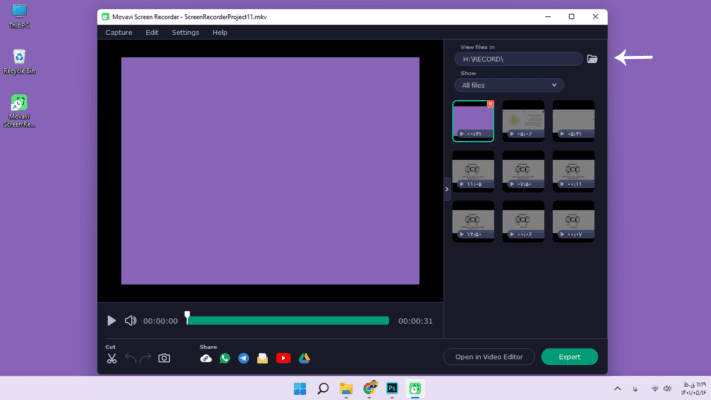
امیداوارم که از این آموزش لذت برده باشید. همچنی می توانید مقاله ساخت فیلم آموزشی را در سایت ما دیدن کنید.


